How to License ArcGIS Pro in the CSBS Student Labs & Virtual Lab
Launch ArcGIS Pro and you will get this screen first:
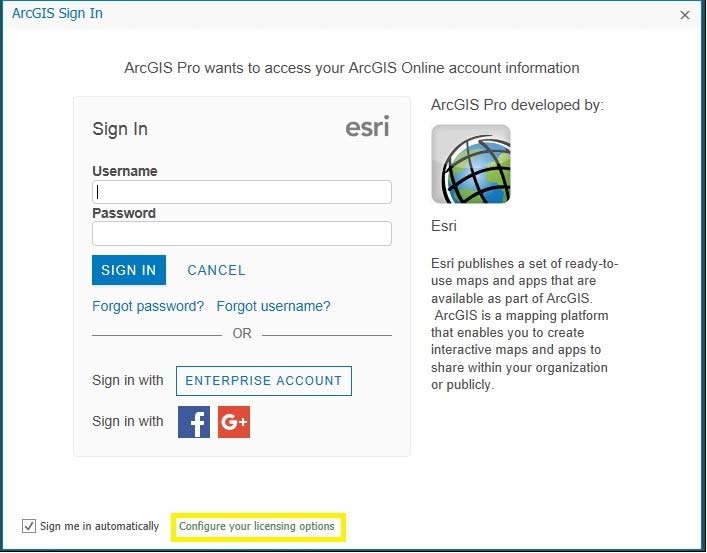
Click the green text at the bottom that says “Configure your licensing options”
You will then get a screen that looks like this:
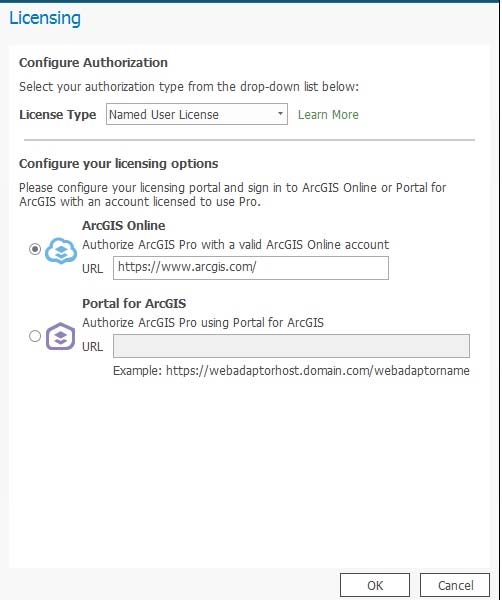
You will need to select the drop down next to “License Type” and choose “Concurrent
Use License” as
seen here:
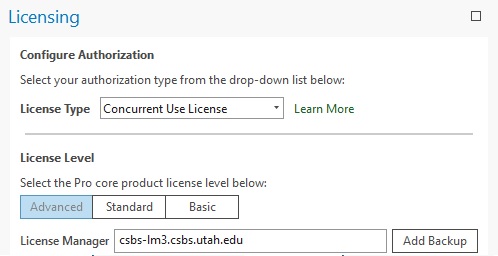
Once you have selected the Concurrent Use License option you will need to specify
the license server
that ArcGIS Pro will use in this case you will need to type “csbs‐lm3.csbs.utah.edu”
without the quotes in
the “License Manager” box as seen here:
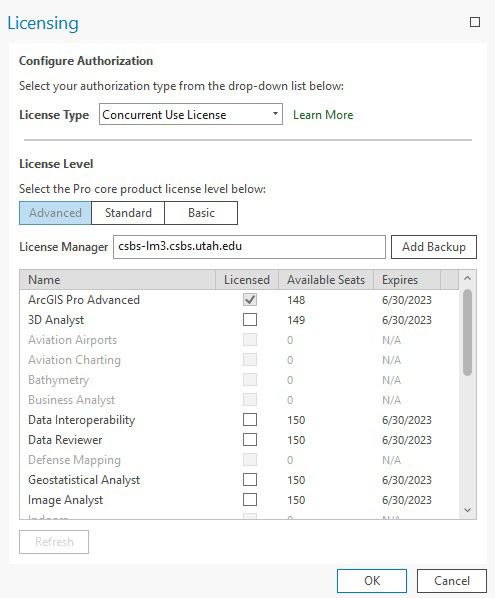
Once you have typed the license server name in the “License Manager” field click the
“Refresh” button
located at the bottom of this screen and the list of licensed products will appear
(this may take a
minute). You will need to check all the available licensed products and then click
“OK”
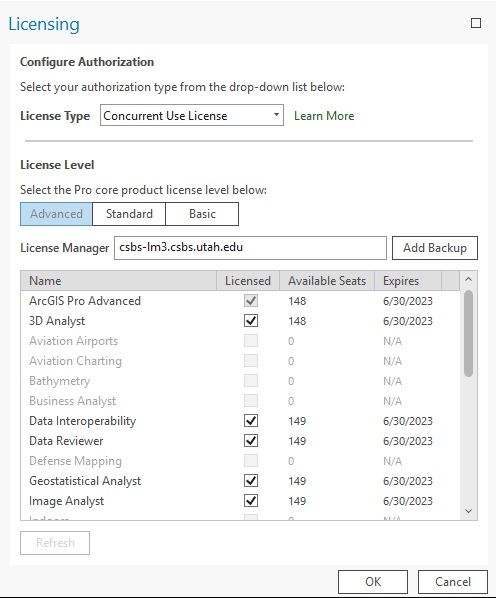
After clicking “OK” ArcGIS Pro will open using the correct license and will not require
you to login.
