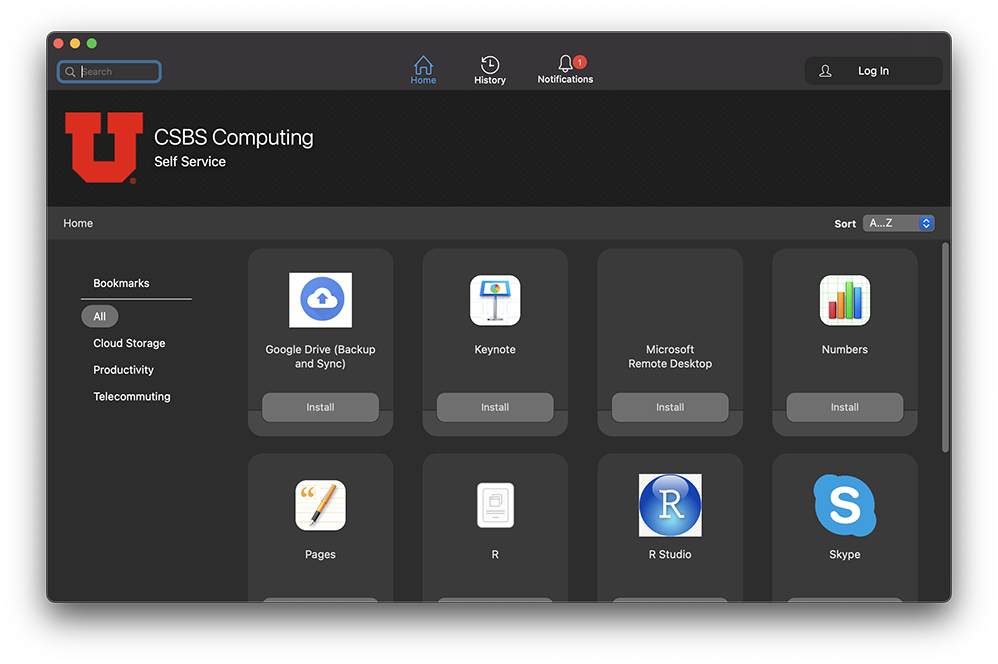Installing Applications and Application Updates
CSBS computing employs Microsoft System Center Configuration Manager (SCCM) to patch and update computers and applications. Utilizing this software allows you, the user, to install and update your computer without requiring administrative privileges. These updates are released to CSBS managed computers regularly during our standard maintenance windows through the application, Software Center. Software Center is the application running on your computer responsible for receiving and managing the updates.
Some application updates are critical to security and will be installed automatically if your computer is powered on during our standard maintenance windows. This article addresses less critical updates to applications that you can perform at your conveneince.
CSBS managed desktops run power managment software that controls your computers sleep and wake cycles, saving power when idle. The power management software "wakes" the computers for our scheduled maintenance windows, and then allows them to "sleep" when maintenance is finished. For this reason, you shouldn't power down your computer unless you are aware of a pending power outage. This does not impact laptops due to the nature of portability and battery usage.
If you have a laptop, or any computer that you must power down regularly, it is important that you manually install available updates when released, or as soon as possible. Click to install Microsoft and Windows updates from the Software Center or follow the instructions below to install specific applications and/or updates to the system.
Windows
Finding Software Center
-
Look to the Task Tray located on the lower right portion of your screen, near the date and time. An icon with a red star (
 ) appears when an update becomes available. The icon may be hidden so you should periodically check for the icon by clicking
the '^' symbol to view background applications running on your system.
) appears when an update becomes available. The icon may be hidden so you should periodically check for the icon by clicking
the '^' symbol to view background applications running on your system. 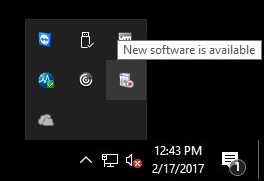
-
Right-click the icon and select to open Software Center.
- If there is no icon, open the Start Menu from the lower left of your screen and search
"Software Center".

-
Or tap the Start Menu -> All Programs -> Microsoft System Center -> Software Center
- If there is no icon, open the Start Menu from the lower left of your screen and search
"Software Center".
-
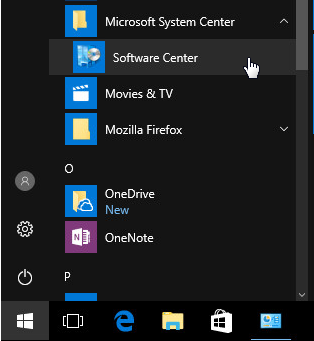 Both the icon or the Software Center application should present the available software
packages. Here is an example showing an entry to install Microsoft Office:
Both the icon or the Software Center application should present the available software
packages. Here is an example showing an entry to install Microsoft Office: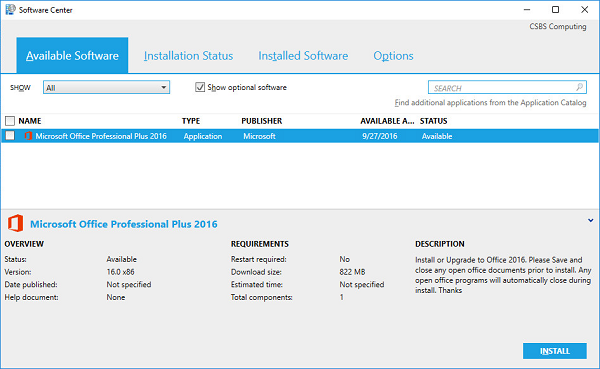
Installing Software
-
Select the application you would like to install by clicking once on the application name, then click "Install".
You can monitor the installation from the "Installation Status" tab along the top or left of the window. The list of available software refershes automatically, showing the current status of the application install, i.e. "Downloading", "Installing", and "Installed'".
If there are no indicators of activity, you can refresh the software list to see the last status by pressing F5 on your keyboard. Below is a screenshot of a larger list of software and their last status:
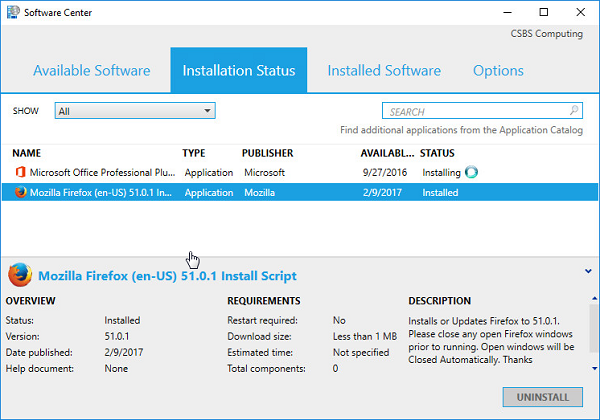
Mac
CSBS Computing Self Service
CSBS Computing utilizes the Jamf Suite for configuring and updating Mac computers. Updates are released regularly through the CSBS Self Service app and you can install most of the available applications and updates without the need for administrative access. During normal operation, your Mac will "check-in" to our management system regularly to learn of new applications, updates, and settings and will attempt to download and install them automatically. Occasionally, action is required on your part to close an app so it can update or restart your comptuer to finish applying an update. This section describes how you can manually apply an update to your Mac.
Finding CSBS Computing Self Service App
|
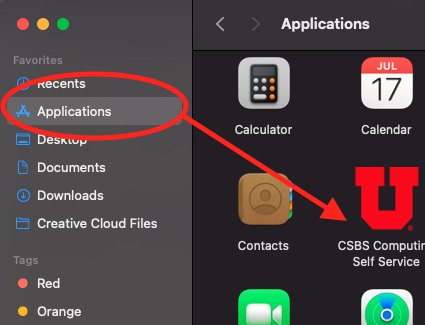 |
If your application is not listed Please contact the help desk to request it |
|