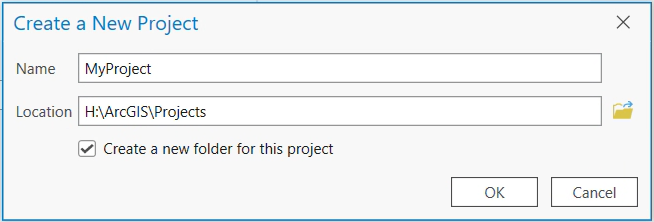Using ESRI ArcGIS Pro
Using Esri ArcGIS Pro Software in the Student and Virtual Labs
How to access the CSBS Virtual Lab (skip if using a computer in a CSBS student lab):
For the best results within ArcGIS your projects and ArcGIS Data should always be
stored in the H: drive.
This drive is the recommended location for all homework using ArcGIS Pro.
ArcGIS Pro is NOT compatible with UNC folder redirection
There is a known bug within ArcGIS when using UNC paths. To work-around this bug,
use Drive Paths only. This problem is specific to ArcGIS only.
Storing and accessing your ArcGIS labs and data from H: should avoid this problem.
Here are the details for this issue:
A UNC path starts with two backslashes (\\). In our labs, you have an N: and H: drive. These drives are mapped to a server, specifically a UNC path of “\\csbs-cfs1.csbs.utah.edu\home\unid”. Likewise your “My Documents” is redirected to a UNC path of “\\csbs-cfs1.csbs.utah.edu\home\unid\Documents”. When a new project is started in ArcGIS Pro, it presents a default UNC path of “\\csbs-cfs1.csbs.utah.edu\home\unid\Documents\ArcGIS\Projects”.
A Drive Path starts with a drive letter. For example, “H:\Documents” is not a UNC path, even though H: is mapped to a UNC path. When creating a project, instead of accepting the default of the UNC path, enter a drive path like “H:\Documents\ArcGIS\Projects”. The result is that ArcGIS Pro performs faster and/or without hanging.
Please follow the detailed steps below to work around this bug in ArcGIS Pro.
Setting the correct project working environment:
There are two methods by which you can work around the UNC path bug.
- Create a new ArcGIS Pro project and specify the drive path instead of the UNC path
every time.
--or-- - Change the default project folder from UNC to drive path. New projects will default to that location and you only have to apply the fix once.
Method 1
- Open ArcGis Pro (Correct any licensing issues here.)
- Select the appropriate template, in this example we simply used "Map".
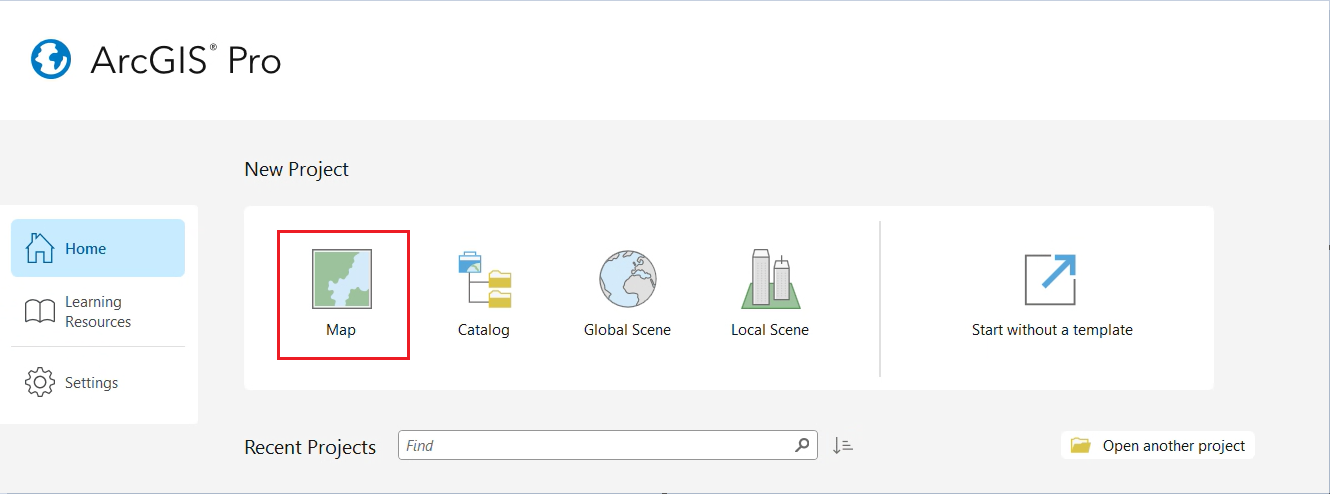
- Remove "\\csbs-cfs1.csbs.utah.edu\home\unid" from the Location path, and replace with
"H:\" as shown below.
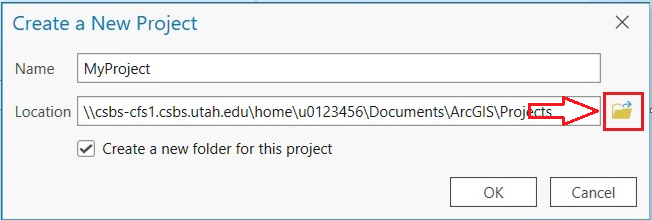
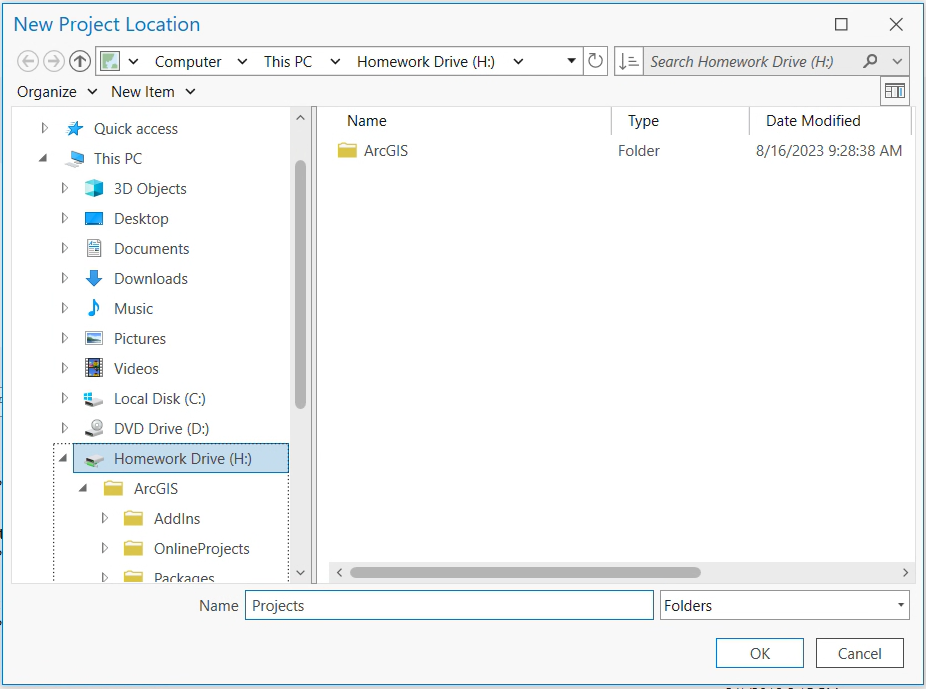
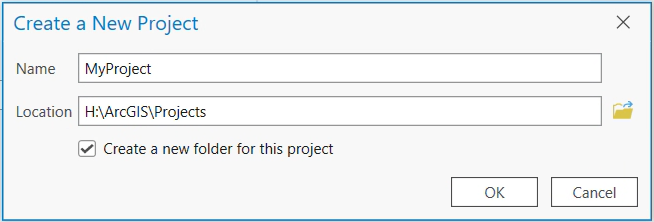
Method 2
The method above will require the same steps taken for each new project unless you set this option inside of ArcGIS Pro's settings. Then, you will not have to make any further changes when creating new projects.
- When opening ArcGIS Pro for the first time you may need to address a licensing prompt.
- On the opening screen, select "Settings".
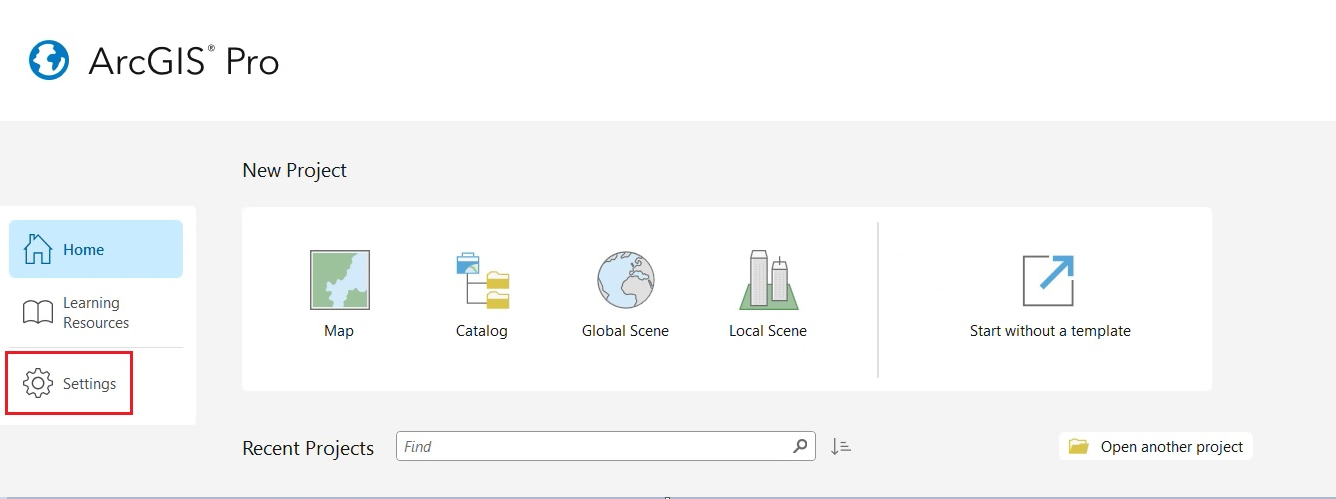
-
Click on "Options".
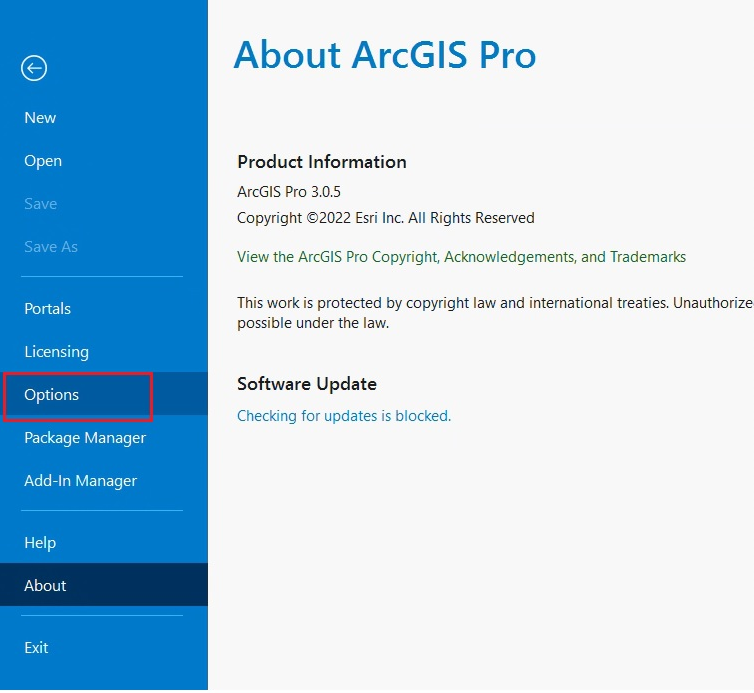
-
Select 'General' on the left hand side, then click on the 'Create Projects' dropdown. You can type the location of your folder directly into the text field below (H:\Documents\ArcGIS\Projects), or navigate to the folder using the Browse button to the right.
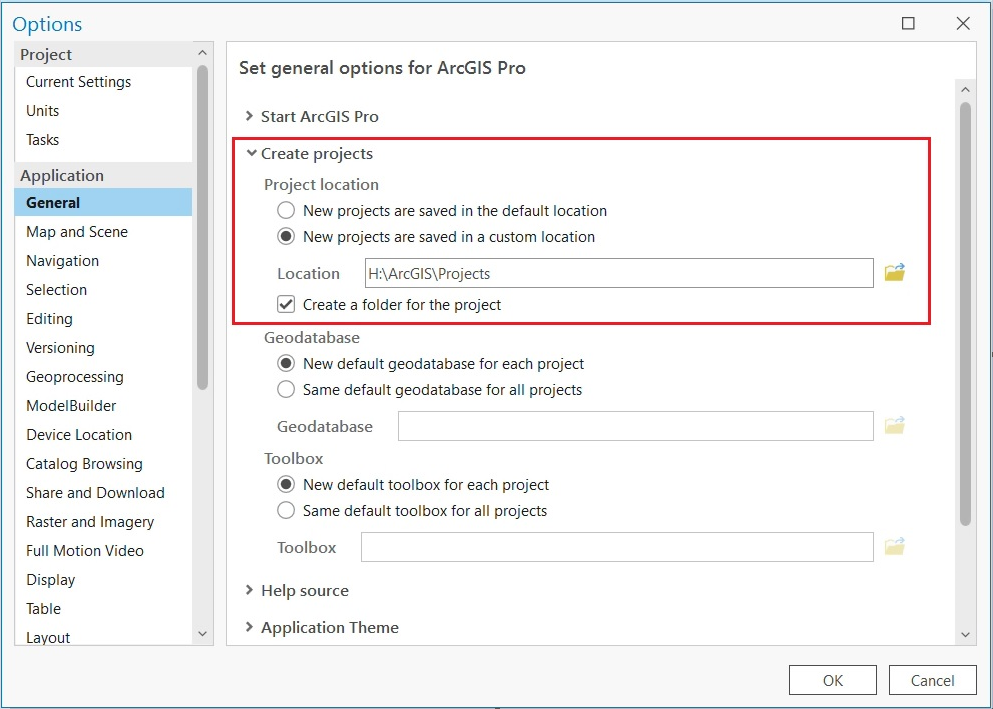
-
If you clicked "browse" in previous steps rather than typing the path, then see the Browse window below. As pictured, you will select the H: drive on the left hand side of the Computer section and navigate to the desired folder on the right. You may want to create the default "Projects" folder if it does not exist already, or select whatever folder you would like in your H: drive to store these projects.
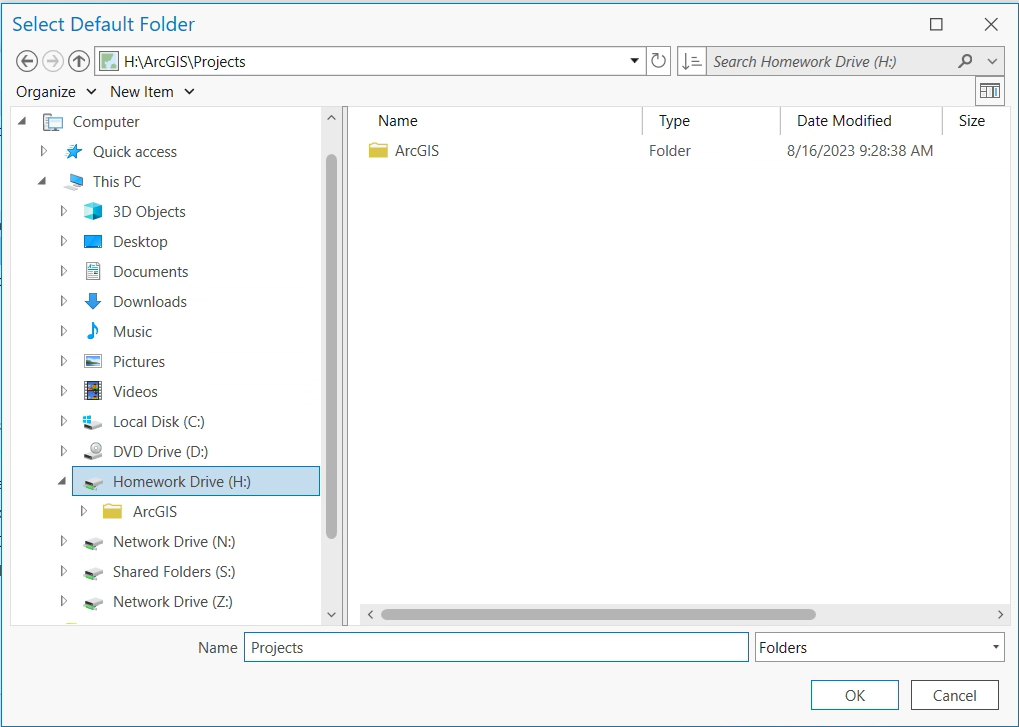
- Creating further projects will automatically contain the correct H: drive location.