Virtual Lab
The Virtual Lab is a service provided by CSBS Computing that allows students access to selected University-licensed programs from virtually any computer with an internet connection. Supported platforms include Windows, Mac OS, Linux, iOS, and Android. Check out the list of available applications in the Virtual Lab.
Setup for Windows and macOS
On a desktop computer, there are four major steps to using the virtual lab for the first time. If you need to access the lab from a mobile device, please refer to the section labeled "Connecting to the Virtual Lab with other devices" at the end of this guide.
- Install VMware Horizon Client
- Download the most recent version of the client for Windows or Mac.
- Launch the downloaded installer and follow the prompts.
- When asked for an account simply close the installer and proceed with the next step.
Using a web browser
-
- https://horizon.csbs.utah.edu
- Login using your uNID credentials (Enroll in Duo)
- Follow Duo 2FA prompts (about Duo 2FA)
- Click to "Detect Horizon"
--- OR --- Open the Horizon client application
- Enter "https://horizon.csbs.utah.edu" as the Server address
- Login using uNID credentials (Enroll in Duo)
- Follow Duo 2FA prompts (about Duo 2FA)
-
- VM Horizon Client displays available applications in the web browser, similar to the
screenshot below:
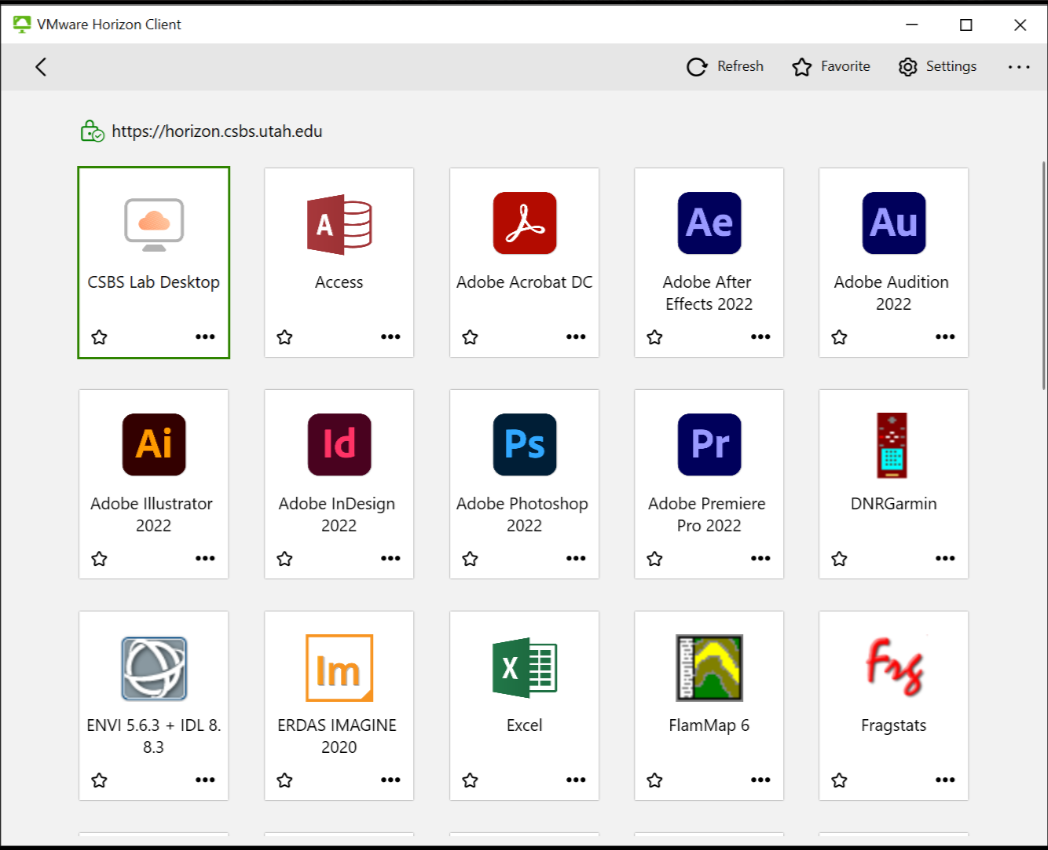
- Locate your desired application and click on its icon in order to launch it. Alternatively you can search for the application you need with the search bar in the upper right. After a brief wait, the application should launch.
