Accessing and Saving Files
How to Access Files from the Virtual Lab
There are multiple methods you can use to access files in the Virtual Lab.
- University Box account through our Cloud Storage Integration portal
- Provisioned network storage (N: or S: drive)
- Your local files or a USB drive
Accessing Cloud Storage Using Box
To access files from your Box account, follow the Cloud Storage Integration instructions. Then, simply open your files from the I: drive within the application.
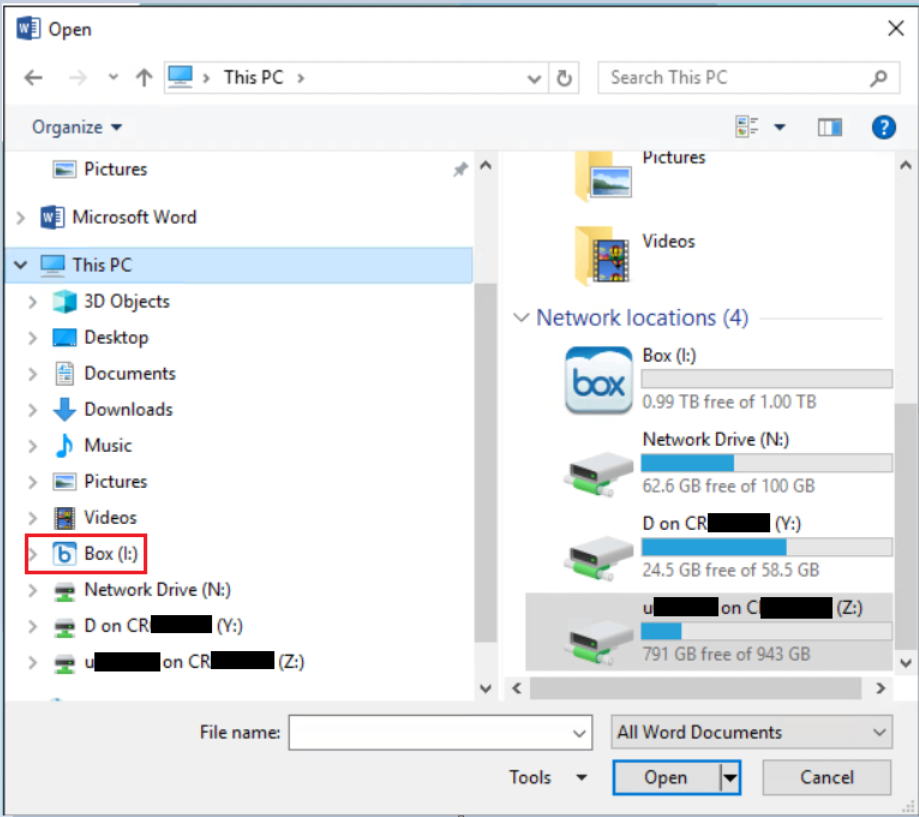
Accessing Network Storage (N: and S: drives)
You can request to have your account provisioned for network storage. Once provisioned, any CSBS-managed computer you log into will have the drive letter N: where files can be stored and accessed.
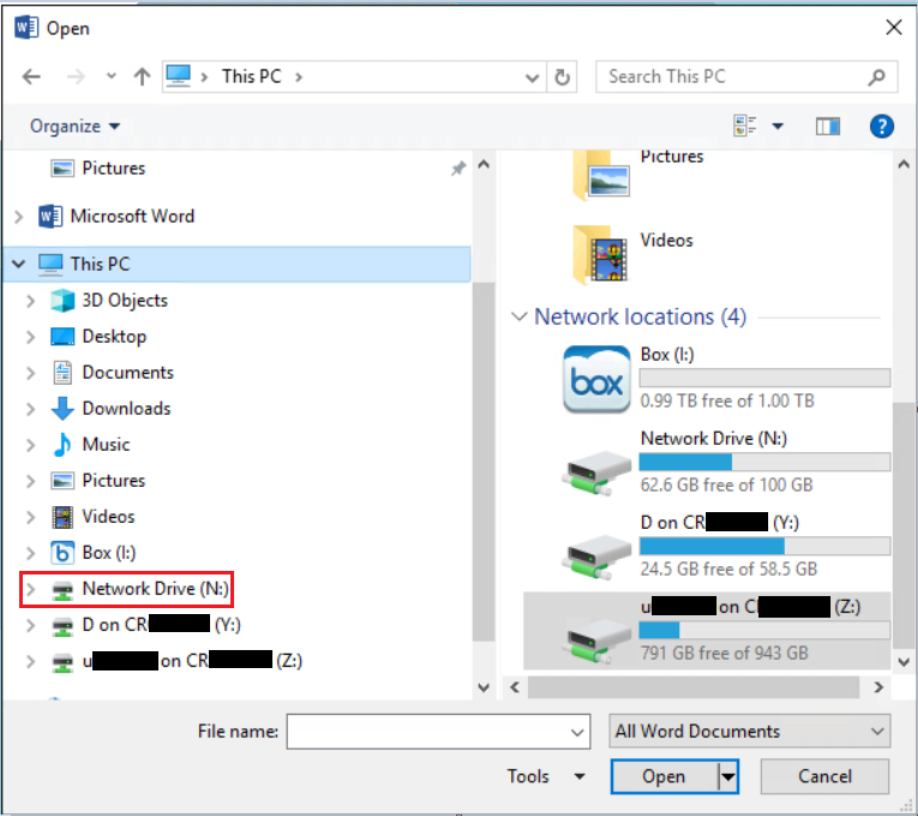
Accessing Local Storage
Local Storage When Connected Through the Horizon Client
After logging in for the first time in the top right corner of the Horizon Client
you will see a settings icon, click "Settings"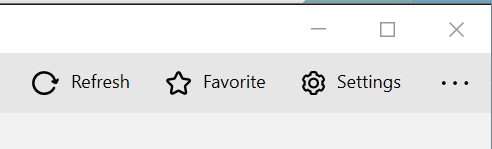
From the Settings menu, you can enable sharing of your folders by selecting "Share your local files" as seen here:
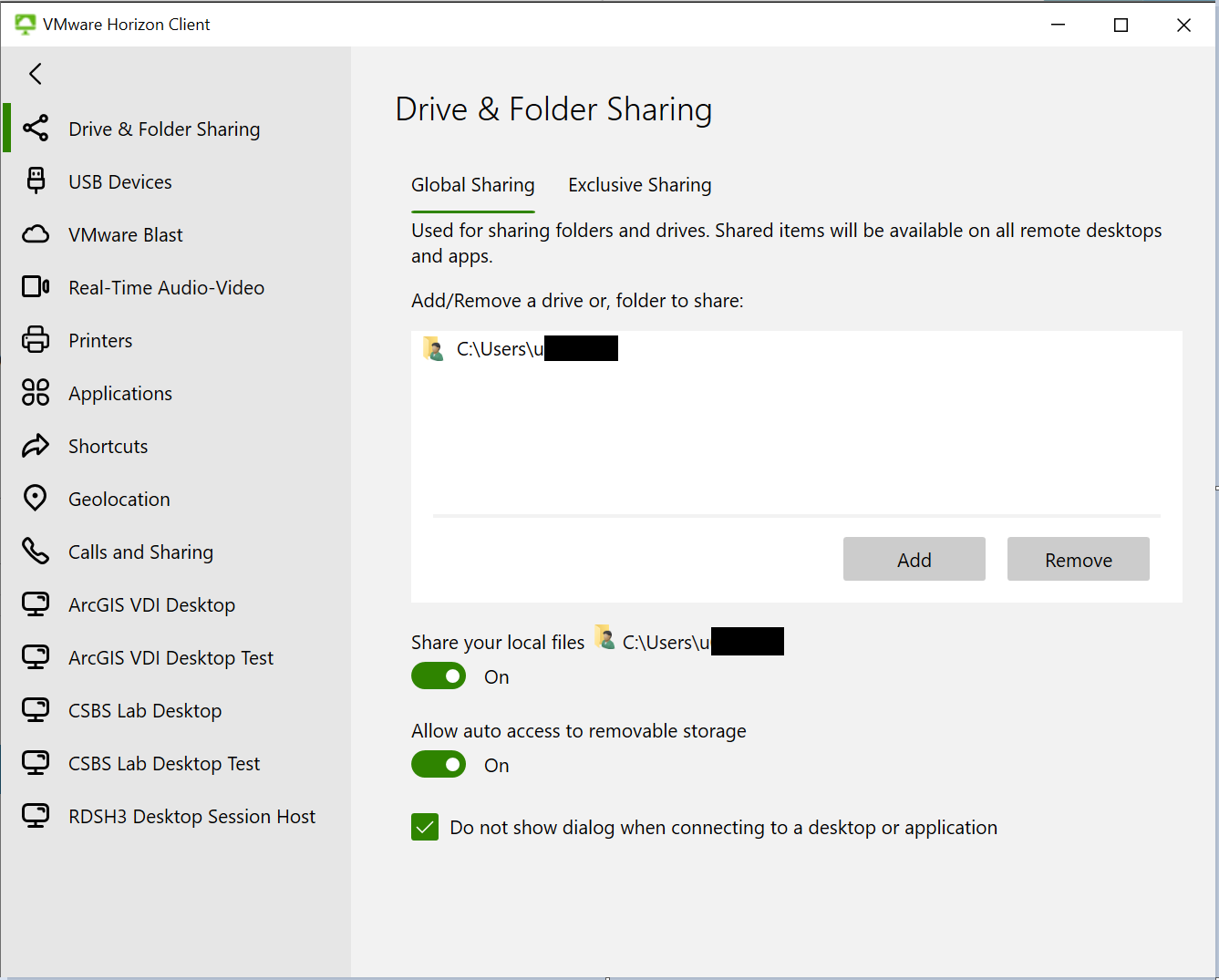
This will allow you to see files stored in your profile (specifically your downloads & desktop folders) When enabled your local files will show up as your Z:\ drive.
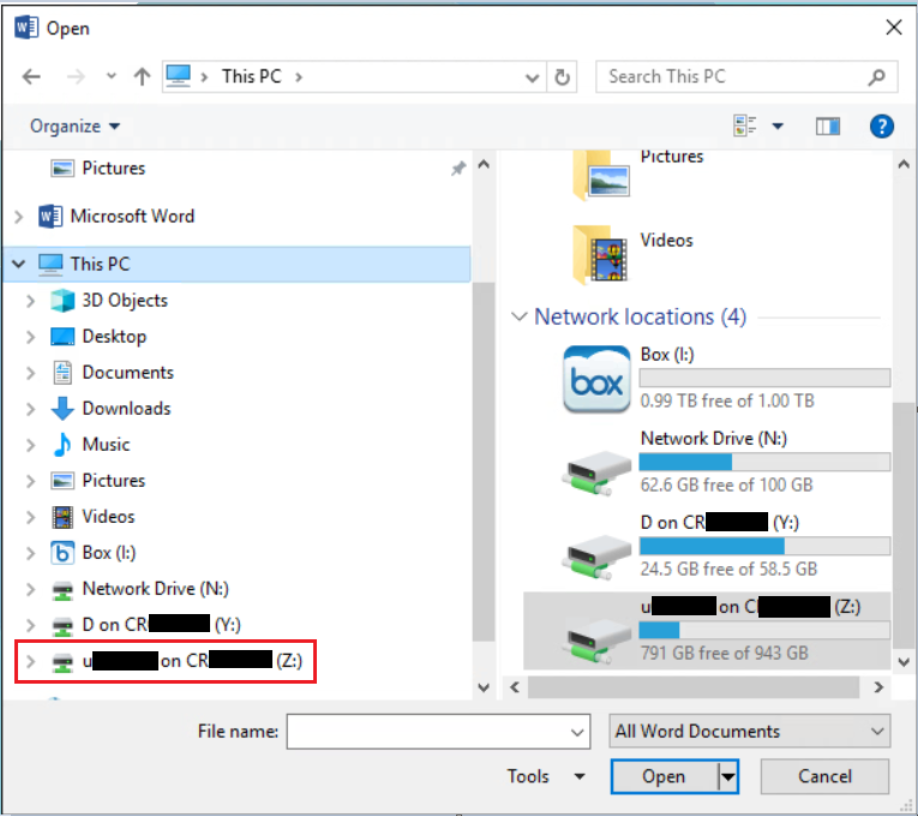
Local storage when connected through the https://horizon.csbs.utah.edu website HTML access.
Note: Horizon, by default, will allow you to copy and paste from your computer directly to the application or desktop you are running.
Launch either an application or desktop. In this case, Microsoft Word is used as the example application.
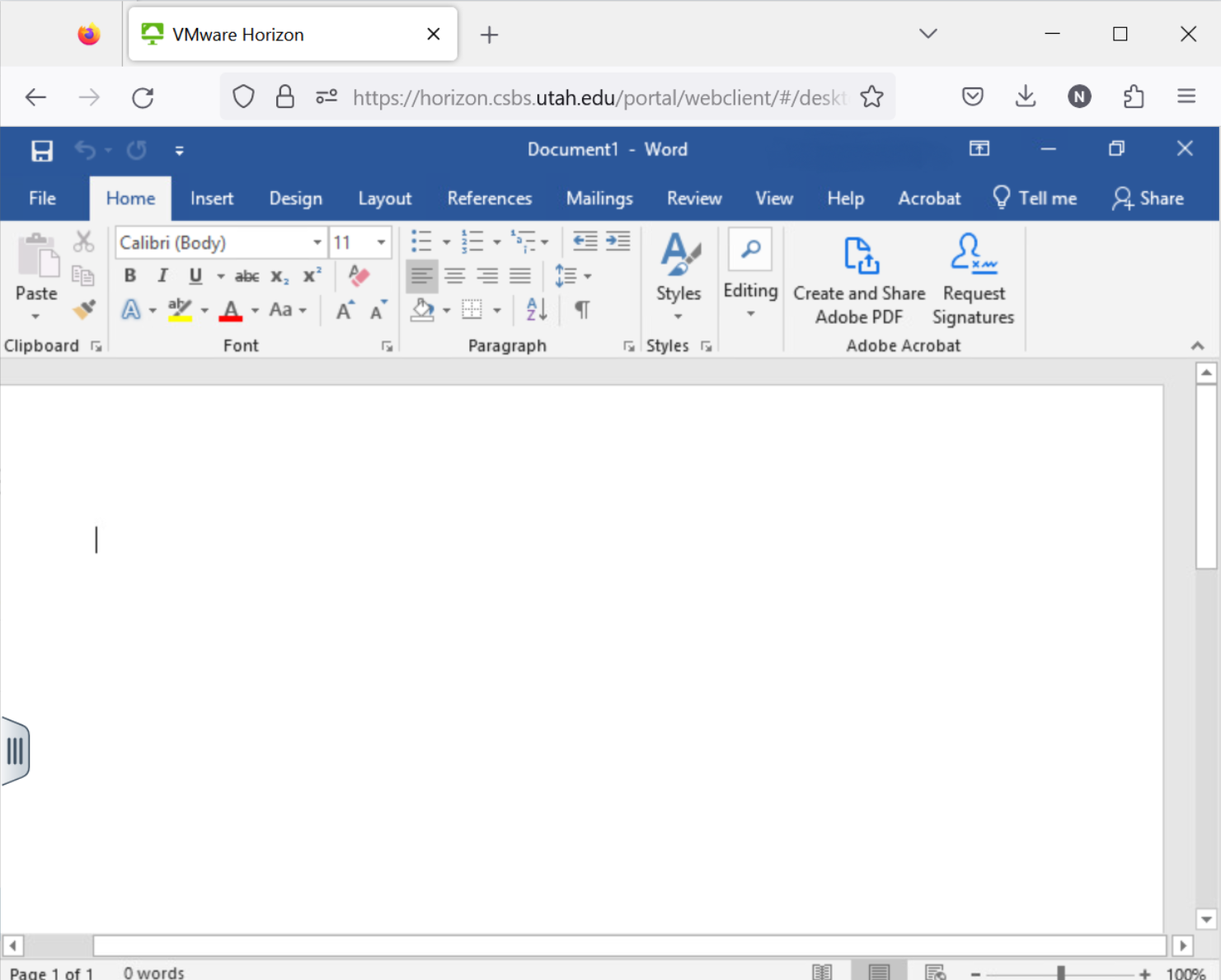
Click the Horizon toolbar tab as seen here
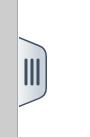
From the menu that opens, select the File Transfer icon
![]()
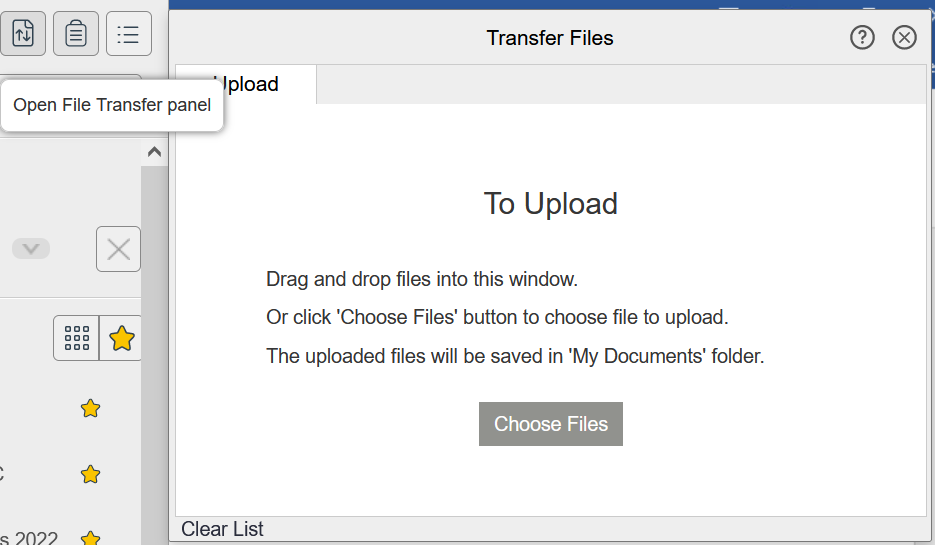
This will allow you to either drag files from your computer or click "Choose Files" to select a file from your computer.
